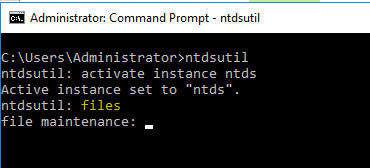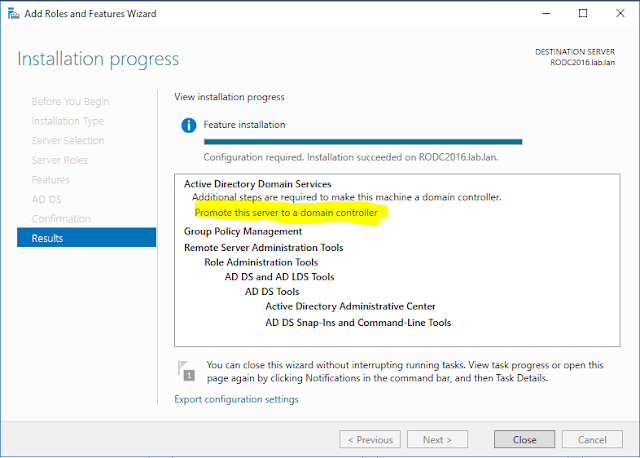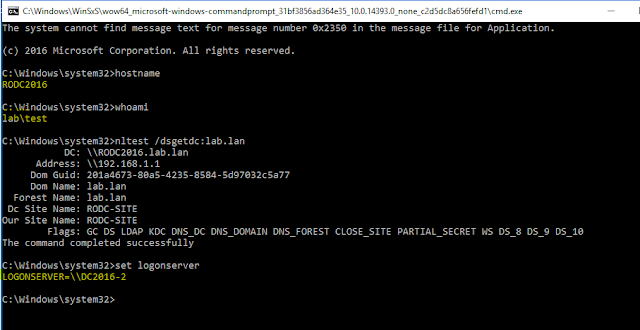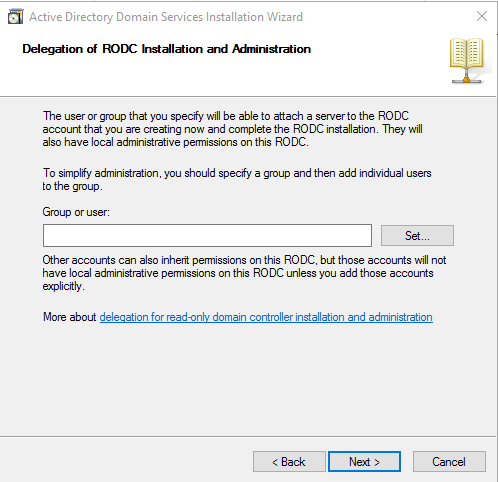Dans cet article nous allons comment déplacer les fichiers de la base de donnée et de logs d'un contrôleur de domaine dans un nouvel emplacement.
Avant d'exécuter les étapes ci-dessus, n'oublier pas de lancer une sauvegarde de votre contrôleur de domaine ,il faut aussi vous connecter à travers un compte administrateur de domaine sur le contrôleur de domaine.
Voici les différentes étapes à exécuter:
Lancer la commande net stop ntds pour arrêter les services active directory:
Taper Y puis sur Entrée:
Il faut attendre jusqu'à la fin de l'arrêt de tous les services comme indiqué ci-dessous:
Une fois que le service active directory est arrêté avec succès, lancer la commande ntdsutil :
Devant ntdsutil taper activate instance ntds:
Devant ntdsutil taper files:
Pour vérifier l'emplacement actuel des fichiers de la base de donnée du contrôleur de domaine taper info:
Pour déplacer les fichiers dela base de donnée vers le nouveau emplacement taper la commande move db to E:\AD-DATABASE:
Il faut attendre jusqu'à la fin du déplacement :
Pour déplacer les fichiers de log dans le nouvel emplacement ,taper la commande move logs to E:\AD-DATABASR\logs :
Il faut attendre jusqu'à la fin du déplacement:
Taper info pour vérifier les nouveaux emplacements des fichiers de la base de donnée et les fichiers de logs:
Une fois que le déplacement des fichiers logs et de la base de donnée est terminé avec succès , lancer la commande net start ntds pour démarrer les services active directory:
Avant d'exécuter les étapes ci-dessus, n'oublier pas de lancer une sauvegarde de votre contrôleur de domaine ,il faut aussi vous connecter à travers un compte administrateur de domaine sur le contrôleur de domaine.
Voici les différentes étapes à exécuter:
Lancer la commande net stop ntds pour arrêter les services active directory:
Taper Y puis sur Entrée:
Il faut attendre jusqu'à la fin de l'arrêt de tous les services comme indiqué ci-dessous:
Une fois que le service active directory est arrêté avec succès, lancer la commande ntdsutil :
Devant ntdsutil taper activate instance ntds:
Devant ntdsutil taper files:
Pour vérifier l'emplacement actuel des fichiers de la base de donnée du contrôleur de domaine taper info:
Pour déplacer les fichiers dela base de donnée vers le nouveau emplacement taper la commande move db to E:\AD-DATABASE:
Il faut attendre jusqu'à la fin du déplacement :
Pour déplacer les fichiers de log dans le nouvel emplacement ,taper la commande move logs to E:\AD-DATABASR\logs :
Il faut attendre jusqu'à la fin du déplacement:
Une fois que le déplacement des fichiers logs et de la base de donnée est terminé avec succès , lancer la commande net start ntds pour démarrer les services active directory: